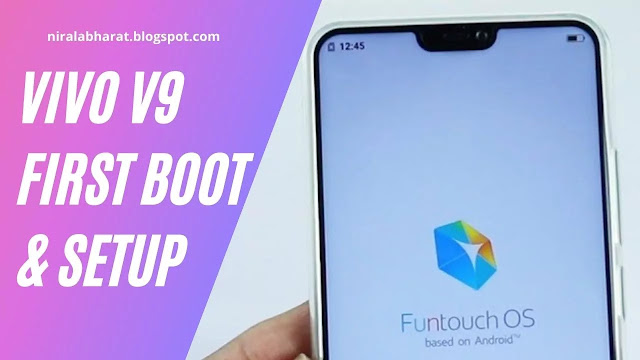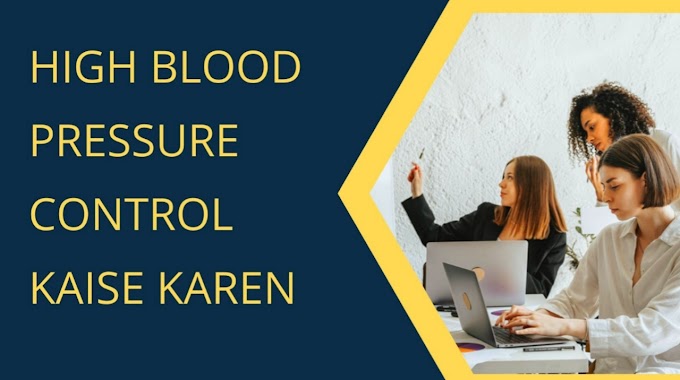Vivo V9 First Boot And Initial Setup
Hello everyone and welcome to another Post so in this Post we shall see the first boot initial setup of the vivo V9.
In this article we shall learn how you have to first boot first time when you power on what are the steps that you encounter on this V 4 V 9
If you find this post helpful, let's go ahead and power on the mobile for the very first time so then it will boot if you don't see the startup screen. Just plug in the charger and charge it. For a while and then you can turn on the mobile.
It will ask you to set up your phone.
So here's the screen Funtouch OS is what you get on the vivo v9 it is the Vivo custom user interface with androids 8.1 Oreo.
So you can see the welcome screen.
Just tap on the setup button on your phone.
Here you get to choose the various language and accordingly you can choose off your choice
So right now we will setup in English just tap on it and in the region side you select India ofcourse.
So agreement in terms just have to agree there is no way that you cannot agree.
Here's the network part if you are happy with Wi-Fi or network connections here.
I would suggest I would recommend you to set up the Wi-Fi for the very first time itself.
So that whatever the updates you get in the following screens it will automatically update and it will be good that you have the internet connection.
Otherwise you can always tap on this skip button.
So it will skip this network part later on and you can again set up this.
It will check for the Google account.
If you haven't any, I suggest you open a google gmail account.
Just tap on this email or write your phone number and you can just login to the gmail account so that's what you are going to do right now.
If you don't have any gmail account you can just tap on the skip button and later on you can setup that as well so once you have logged into your Gmail account it will ask if you want to store a backup on the Google Drive so you can tap on that.
If you want them to help to find your location you can just enable it to improve your location accuracy.
I won't enable it because it consumes a lot of battery as well because a lot of applications will be running based on Google there so if you don't want to send your the system data just disable it and after all you have done this.
Go to the last page and then tap on the next button.
So when you tap on next if you have a Vevo account you just log into their account.
Just log in and come back to you so once you have logged into your Vevo account you need to set up your fingerprint as well as facelock.
So let's for now set up the fingerprint and see how you can set up and how fast it is. If you don't want to set up as of now you can always tap on that skip button.
So let's just set up the fingerprint so in order to do that,
First you have to set up any password or pattern that's the security so just we will confirm a pattern and after that you have to enter two questions: what was the name of your primary school and what was the name of your best friend in childhood.
Just enter it and come back to you after you have entered the questions.
You need to place your finger which is located on the right hand side. This is the fingerprint but keep tapping your finger just like in all the directions so that whenever you want to unlock your device comfortably.
So just keep on tapping and once it is done it will sit done and just tap on the okay button.
Know what you have to do if you want to join their user experience Improvement Program. They will collect your data. If you don't want them to collect your data just turn it off.
If you want to share your location you can enable or disable all the systems to use the permission.
You can just give them the right or disable it if you want to let the people medically upgrade your system
If there is an update you can always use this smart upgrade and what happens is when you put the SIM card it will either reuse the mobile data or the Wi-Fi.
So that's how it is done and just tap on the next hand boom you are good to go.
Now congratulations, your phone has been set up.
Use now you should be on the home screen right now so you will see the home screen of the vivo v9.
You will see the icons are larger than other phones and you have got the notch. If you just tap down you will get the search function from here and if you want to see the notification just swipe down like this you will see the notifications all note if you're still okay.
Take into here if you want to remove them just tap on this and all the notifications will go off.
And from the bottom you get the control center which is what they call so here's the brightness you can always use the auto brightness setting if you want to do that and here's the speaker media volume and only one speaker is located on the bottom and let's quickly jump to the about phone.
What we are running here so inside setting tap on this more setting and you have the about phone over here.
So this is the model number and we are running at four GB version of RAM and the Android security patch level is here
This is the 8.1.0 Guerilla Android version running so this was a brief first boot.
I hope this post helped you boot your mobile for the first time.