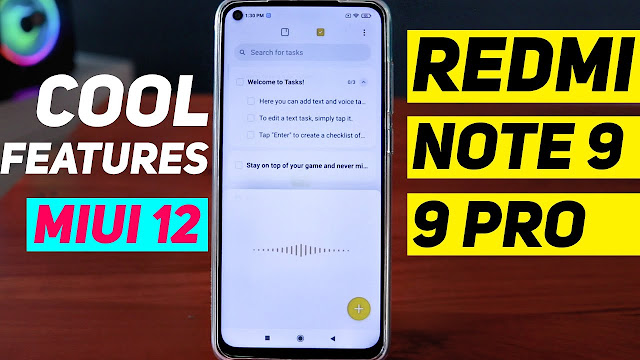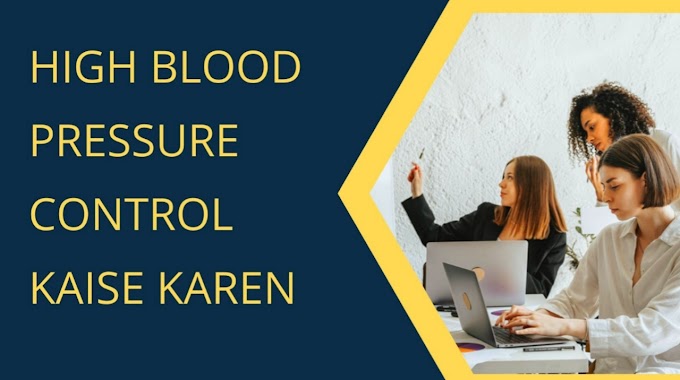Redmi Note 9 Pro New Hidden Features After MIUI 12 Update
Redmi Note 9 pro New Hidden Features After MIUI 12 Update. If you are interested to know redmi note 9 new tricks then visit our website.
Hey guys welcome back to another featured post on the redmi note 9 Pro. I have been writing these Posts for the past few days. You can browse through my website and view a lot of interesting posts related to redmi note 9 Pro and a lot of mobile tips and tricks as well.
New Floating Window Feature Control center
So this is the miui 12 version. I just got the update on the redmi note 9 Pro and as you can see you have the control center over here. If you just swipe down from here you'll see the notification bar now with the quick replies.
They have changed the floating windows like you can just go to the recent screen and here you will find floating windows.
If you just tap on that it will ask to open the floating window for the apps, So whichever app you want to open it has a floating window or you can just go ahead and edit it here like :
what are the applications you would like to add to the floating windows.
once that let's say you want to open facebook using floating window so i just tap on this plus mark here and for mi video file manager and then say done,
Now you'll find those applications added right over here what this does is?.
let's tap on file manager and i'll show you this is the floating window screen that you will find now this is new with the miui 12 earlier it wasn't there so earlier it was just like quick replies.
Like replying to the messages from the notification bar itself but now they have bought this new floating window just if you want to close this or bring it to full screen, you can just go ahead and do like if you pull up it closes. the application.
If you pull down it opens as a full screen so that's the new thing right over there added with the miui 12 version and of course there are some animations as well. I'll be writing a separate post on it.
Lock Screen New Hidden Features
Let's look at some of the features right. Let's go to settings and notification. Here you'll find some nice features as well as you can see there are three things that you can actually customize like lock screen notifications how you want the notifications to appear.
When you just lock the mobile and go to the lock screen this is where you will see notification and how you want that to appear you can just go ahead and change everything here.
Let's you don't want lock screen notification of some apps which you think reaches your privacy then you can just go ahead and turn that off.
Now the notification from the messages won't appear on the lock screen so that's how you can actually customize.
If there are some applications that you want the notification to be on the lock screen like switch on that particular application.
Similarly you have the show notification content like what you want to be shown. if you want the detail of the messages to be shown on the lock screen you can just enable that otherwise don't show lock screen notification.
You can just completely turn it off as well so this is again on the lock screen notification on the floating notification.
If I swipe down like this you'll see these notifications right so this one is like if you don't want some apps to show up on the notification.
You can just go ahead and turn that off. You can also quickly search for the app that you want to turn notifications off.
You just search and then toggle the switch ain. That's a customizable as well again notification badge like if you don't want numbers to be shown on the notification on the app icon you can just go ahead and turn that off.
Again there is a notification shared here like how you want that to appear. This is a stock android system and this is a mini style like cards with a bunch of cards with less information with detailed information. Again small and large size you can just change that.
Notch Screen
There is also a a nnd status bar over here where you can again change a lot of things like if you want to hide the notch you can just go ahead here and you can hide the notch without moving the status bar hide and move the status bar up.
As you can see the status bar is right over here now if you just tap on this one it will be in black which is hidden over here so these are three things tthat youu you an customize and which is always nice.
That's why we buy android phones right notch in individual applications you can change individually to apps.
Let's you're watching youtube and you don't want this notch to be here.
You can just go ahead and turn that off for that youtube.
Control Center New Hidden Features In MIUI 12
You can also do that using the new control centre.
If you don't want to use the control centre you can just tap off here again.
If I swipe down this is the older version like the typical thing you see on any other phone that will appear here.
If you want to change that use the new control centre just taps on this one and you will have this swipe down. If I swipe from the right you will see the control centre.
Now one interesting thing is they have a written control centre here.
If you are reading this post make sure to change the font make sure to change the spelling of the control centre, so to edit the carrier name.
Battery Indicator
There is a battery indicator,
From here how do you want the icon to appear now this thing is also new this animation thing on the mini 12.
So this is again a little trick that you can apply just on the notification thing.
Let's move on to another interesting thing which is in the voice recorder app.
Voice Recorder New Hidden Features In MIUI 12
So where do you find the voice recorder inside the tool recorder?
We'll tap on this one again. There are so many things that you can customize here like if you go here you'll find all the files.
If you just tap on settings here you can see use receiver to play the audio you can use an external speaker to playback the audio.
You can lock screen notifications and show status bar shortcuts while recording. Let's imagine if you are recording and you want to quickly stop.
You can just go ahead to the notification thing and then turn that off so that's again a shortcut if you want to enable it otherwise you can switch off.
There is a similar home screen indicator like there will be a blue indicator for the home screen.
While recording is working so you will know someone is recording voice from your mobile phone when that blue indicator pops up.
That's again a nice thing there is recording format, this is what I wanted to show you again this pop-up screen is new with the mini 12 with the earlier version this was not there again as mp3, waveform.
I would suggest you just record in mp3 format. It's much easier and convenient for other devices to play quickly and there is also a recording quality standard at 100 kbps and 45 MB per hour.
This means it takes around 45 MB per hour if you record with the standard thing if you choose 192 kilobits per second then it will be around 90 megabits per second now based on your preference.
You can just go ahead and change whatever you like so this will be in 90 megabytes per second 45 megabytes or 32 megabits.
So this is how you change the recording quality from here delete sync recordings, if the recordings are already synced cloud you can just delete them from your device just to save some space.
So that's the neat thing that Xiaomi is added here again it will show you the standard quality that's what it is recording with so just tap to record so that's again a little trick you can change.
Voice Notes: New Hidden Feature In MIUI 12
There is one nice thing on the notes app now you can create folders with the mini 12 version.
Also, there are notes that you can take you can just tap and hold to create voice notes allowing for audio.
So if you just release there is a voice note ready to play, this is again a nice thing which is on this mini 12 version not a lot of os versions support these things, but mine gives this option.
The next one is with the tasks here so you can create tasks quickly.
You can also add the voice notes here and you can set the reminder. So whatever task you want to do, you can just go ahead and tap done.
So once done you can just go ahead and tick the mark.
Let us say you want to write the grocery buying list or books list or whatever list you want to do.
You can just go ahead and write in tasks which is very handy and how to create quick tasks.
So you do not have to go to this application. What you want to do is to tap on these three dots and then go to settings using the task toolbox. This will be off by default.
You just go ahead and turn it on manually, and what happens is you will see a little tiny mark over here.
So what I will do is just slide like this and boom, there you have it quickly you can create multiple tasks and then save them for yourself.
So this is again a nice trick on the notes app which is a very very nice and convenient feature.
Camera: New Hidden Features In MIUI 12
The next one is the camera now they have introduced movie mode on the mini 12.
Especially with the redmi note 9 series as you can see there are three stripes here.
If you go here you will see the movie frame there you have it for the photo as well as video.
You can capture it with the movie frame aspect ratio. I think this is like 2.31 is to one ratio which is used in the movies.
Just a little nice thing on the camera sitting there. The next one is you want to change a few things in the camera settings if you just go to the camera if you tap on three stripes and go to settings.
Here what you want to do is to change the flickering method, which is at the bottom anti-binding you change this to 60 hertz always.
There is also one more thing that you need to customize here's the camera mode and feature layout which you want to customize based on your preference.
If you use 48 megapixels all the time, you just move it up and then tap on the tick mark.
Similarly, you have colour there you can choose or customize colours like what colour you want to appear, then tap on applying.
Again a nice and new thing that you can change there is also one more thing that you want to change this volume buttons function.
If you just tap here, make it zoom, which means when you are using a camera.
when you use this volume button so it can smoothly zoom in and zoom out so this again comes in handy right.
So this is the trick that you want to apply from the camera settings.
Okay guys, I think the post is getting long. I'll be writing more posts on this topic.
So stay tuned, click the following button if you are new to my website.
And if you like these kinds of posts give this post a thumbs up and share it with your friends.